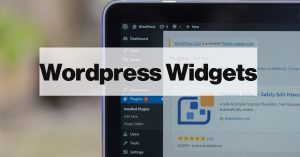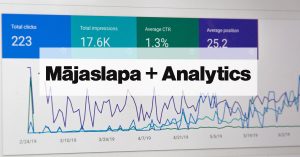Rakstus (posts) oriģināli izmantoja tieši blogos, bet tagad grūti iedomāties mājaslapu bez rakstiem! Raksti parasti ir ļoti daudz un par dažādām tēmām, tos atzīmē ar tagiem (birkām..?) un dala kategorijās. Tiem ir pašiem sava adrese (unikāls ceļš – url), taču konkrētam rakstam parasti nevar piekļūt no galvenās izvēlnes.
Turpretī lapas (pages) ir vairāk statiskas, noformējums un informācija mainās reti. Arī tām ir sava unikāla adrese, taču tās parasti ir pieejamas no galvenās izvēlnes. Portfolio un prezentāciju tipa mājaslapās bieži vien ir tikai viena ļoti gara lapa.
Lapas un raksta pievienošana ir gandrīz vienāda. Es ceru, ka lasot šo rakstu vai pēc tā izlasīšanas, tu jau sāksi pietiekami apgūt WordPress, un šis būs viens no pēdējiem tik detalizētiem rakstiem par pamata funkcionalitāti.
Kā pievienot rakstu?
Kreisajā pusē atrodi “Posts” un uzej uz “All Posts”. Tur droši vien būs “Hello World”, kuru dzēs ārā ar “Trash”, lai tas netraucē.
Tālāk spied uz “Add new” un nonāksi raksta izveides formā. Principā tas ir gandrīz kā parasts teksta redaktors. Ievadi nosaukumu, tekstu.
Kategorijas un tagi ir pieejami apakšā labajā pusē. Atceries, ka kategorijas izmanto, lai iedalītu savu mājaslapu lielos tematos, piemēram, “Jaunumi”, “Padomi” vai arī kā man “Dizains”, “WordPress” utt. Taču tagi ir atslēgvārdi, kas raksturo konkrēto rakstu.
Lai ievietotu attēlu, klikšķini uz “Add media”.
Klikšķini uz “Select files” un izvēlies failus no sava datora.
Kad attēls būs augšupielādēts, labajā pusē būs attēla parametri. Es tiešām iesaku aizpildīt – “Title” un “Alt Text “, jo tas uzlabos tavas mājaslapas atrašanu meklētājos (pie tā vēl atgriezīsimies vairākas reizes).
Jāatzīst, ka es pēdējā laikā pamatīgi slinkoju, jo attēlu daudz, laika maz. Bet kaut kad vajadzēs to pielabot, lai viss būtu kārtīgi. Tālāk “Insert into post”.
Nu redz- attēls arī ievietots! Ņem vērā, kā šādi attēlu ievieto tekstā. Ja tu gribi, lai kāds konkrēts attēls tiktu asociēts ar konkrētu rakstu (piemēram, ka kāds dalās ar tavu rakstu), tad labajā pusē apakšā ir “Set featured image”.
Ja esi pabeidzis rakstīt (un pat ja nē – labot varēs vienmēr), spied uz “Publish” un pēc tam apskati rakstu, piemēram, klikšķinot uz garā zilā linka “Permalink”. Arī šo linku jeb raksta pilno adresi vari pats labot ar “Edit”.
Lūk kā izskatījās šīs lapas pirmais raksts (kurš gan 10 reizes tika mainīts pirms publicējās. Attēls arī tāds ne pārāk izdevies bija).
Tagad apskatīsimies, kā uztaisīt lapu un kā panākt, ka tā ir pirmā, kas atverās ierakstot tavas mājaslapas adresi pārlūkā (Front Page).
Atver mājaslapas vadības paneli, atrodi “Pages” kreisajā pusē, un pēc tam izvēlies “Add new”.
Lapas var būt līdzīgas kā raksti un neaizņemt visu lapas platumu, bet priekšējo lapu parasti veido, lai tā aizņemtu visu (Full width). Ievadi lapas nosaukumu un aizpildi saturu ar tekstu, attēliem. Spied uz “Publish” zilās pogas labajā pusē (tāpat kā ar rakstu) (Es ievadīju tikai nosaukumu sākumā).
Tagad atceries, kā nonākt līdz tēmas uzstādījumiem. Ja aizmirsi, tad to var izdarīt no vadības paneļa kreisajā pusē izvēloties “Appearance” un pēc tam “Customize”. Kad nonāksi tēmas uzstādījumos, pašā apakšā būs “Static Front page” uzstādījums, kad uzklikšķināsi nonāksi logā, kas līdzīgs šim:
Atzīmē, ka “Front Page displays”- “A static page”, un tur, kur ir “Front Page”, no saraksta izvēlies savu iepriekš publicēto lapu. Save&Publish!
Tagad pēdējais posms. Vēl kaut kā ir jāsaprot, kā cilvēkiem ļaut atrast lapas, ja tās ir vairāk par vienu, un rakstus, ja tev ir statiska pirmā lapā (nevis pēdējie raksti – Recent Posts). Tam domāta izvēlne (menu). Atgriezies uz vadības paneli un atrodi kreisajā pusē “Appearance” un tālāk “Menus”.
Ievadi izvēlnes nosaukumu un uzklikšķini uz “Create menu”.
Kreisajā pusē ir saraksts ar elementiem, uz kuriem var izveidot saites no izvēlnes. Izvēlies “Pages” un pievieno lapu izvēlnei (atķeksē un spied uz “Add to Menu”).
Saglabā izvēlni (Save Menu). Tagad tu zini, kā pievienot lapas izvēlnē. Vēl paliek problēma ar rakstiem un vēl pašu izvēlni vajag publicēt. Tas būs tikai pavisam nedaudz ilgāk (pie tam jādara tikai vienreiz).
Vispirms atgriezies pie lapām un uztaisi tukšu lapu, kas saucās līdzīgi kā “Blogs”, “Raksti” vai kā citādi tu gribēsi atzīmēt savu rakstu sadaļu (nedaudz gan jocīgs man nosaukums sanāca, labāk būtu bijis “Blogs”). (saglabā lapu ar “Publish”)
Tad dodies uz “Settings” -> “Reading”.
Tur kur ir “Posts page” norādi tikko izveidoto tukšo lapu un saglabā (apakšā Save poga). Tas norāda ceļu, kur WordPress liks tavu rakstus (varbūt pamanīji, ka šos pašus uzstādījumus par Front Page var mainīt gan no tēmas uzstādījumiem, gan šeit pie Reading Settings).
Tagad dodies atpakaļ pie iepriekš izveidotās izvēlnes (Appearance – > Menus). Pievieno arī tikko izveidoto “tukšo lapu” – “Uz blogu”, manā gadījumā. Un pēc tam atķeksē “Primary menu”, tā WordPress saprot, ka tikko izveidotā izvēlne ir jāliek tur, kur ir paredzēta tēmas galvenā izvēlne (tai tēmai, ko es izmantoju, tā ir augšā labajā pusē). Saglabā un apskatīsimies rezultātus! (Uzej uz mājiņas augšējā kreisajā stūrī un “Visit site”).
Var redzēt, ka izvēlne pievienota un darbojās kā iecerēts.
Ja tiki līdz galam, apsveicu! Nekas sarežģīts te nebija, tikai kārtējo reizi daudz soļu, lai tu pa ceļam nepazustu.
Ja kaut kas nesanāca, raksti komentāros, mēģināsim atrisināt.